- Putty 사용시 사용성 및 편의성을 개선하는 설정을 소개한다.
Putty 출력 화면 설정 변경
- Putty 기존 설정 화면은 눈이 쉽게 피로해지고 가독성이 좋지 않다.
폰트 크기를 키우고 putty에서 출력하는 빨간색과 파란색을 가독성이 좋아지도록 변경한다.
- 중간 ‘Saved Session’ 메뉴의 ‘Default Settings’ 클릭 후 ‘Load’ 클릭 -> 좌측 Category: -> WIndow -> Apperance -> Change.. -> Font Size: 12 -> Gap between text and window edge: 3 -> Window Colours -> Select a colour to adjust -> Default Background: 45, 45, 45 -> ANSI RED: 255, 80, 80 -> ANSI BLUE: 85, 85, 255 -> 좌측 Category: -> Session -> Save
Scrollback Buffer 증가
- Putty 화면에서 출력이 많아지면, 이를 다 저장하지 못한다.
버퍼 크기를 키워서 더 많은 출력을 putty에서 확인할 수 있도록 변경한다.
- 좌측 Category: -> Window -> ‘Lines of scrollback’ 크기 늘리기
Backspace(삭제) 버튼이 작동되지 않는 경우
- 좌측 Category: -> Terminal -> Keyboard -> The Backspace key -> ‘Control -H’ 변경
숫자 키패드가 적용되지 않는 경우
- 좌측 Category: -> Terminal -> Features -> ‘Disable application Keypad mode’ 클릭
출처: https://itisfun.tistory.com/301
Putty 재시작 단축키 설정
- 좌측 Category: -> Window -> Behaviour -> ‘Syetem menu appears on ALT alone’ 클릭
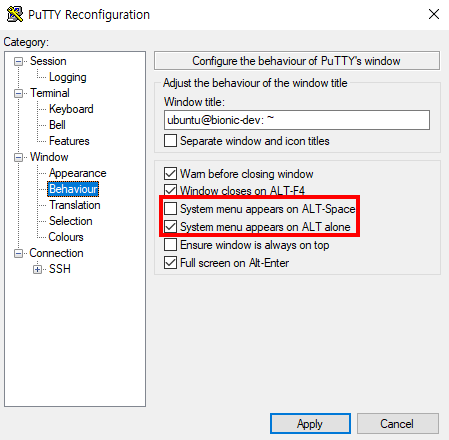
- Putty에서 ‘Alt + R’ 단축키를 입력하면 현재 세션을 재시작할 수 있다.
출처: http://rtomaszewski.blogspot.com/2013/05/putty-shortcut-and-tricks.html
Putty 자동 로그인 설정
- 원격 서버에 SSH로 접속 하는 경우, id와 pw를 입력해야한다.
- 매번 입력하는 사용자 정보를 미리 등록하여, 별도의 정보 입력없이 자동으로 로그인하도록 설정한다.
1
2
3
4
5
# 모두 다 엔터를 눌러 기본 설정으로 키 생성
$ ssh-keygen -t rsa
# 'id_rsa.pub' 파일 복사
$ cp .ssh/id_rsa.pub .ssh/authorized_keys
‘id_rsa’ 파일을 윈도우 환경으로 다운로드
- PuttyGen 실행 후 ‘Load’ 버튼 클릭하여 ‘id_rsa’ 파일 업로드
- ‘Save private key’ 버튼 클릭
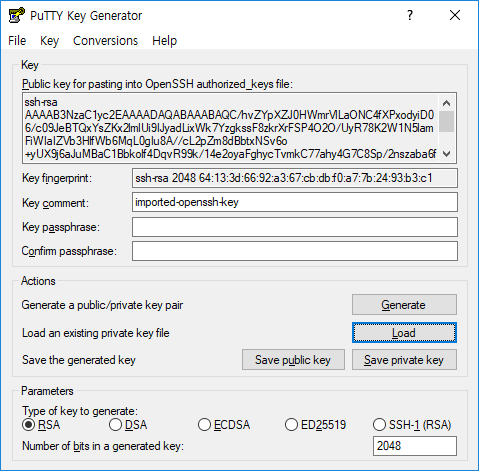
- putty -> Connection -> Data 클릭
- Auto-login username 작성
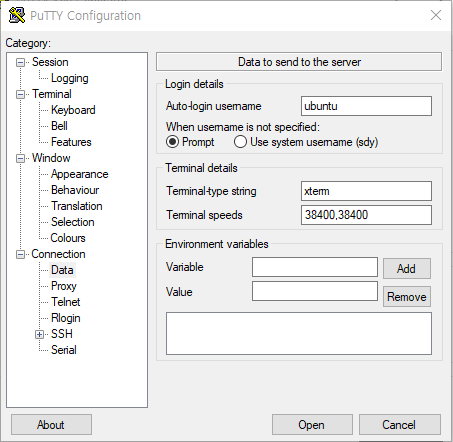
- Connection -> SSH -> Auth 클릭
- 생성한 key 파일 선택 후 session에서 저장
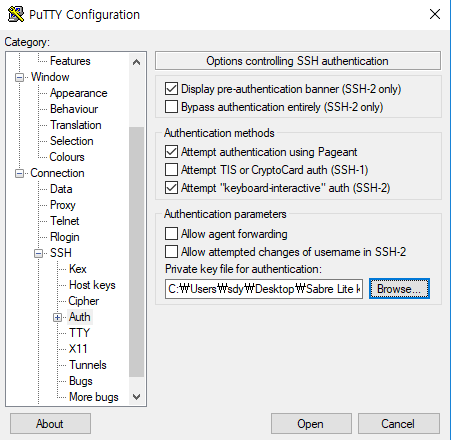

Comments powered by Disqus.