- IntelliJ 설치 할 때 처음 적용하는 설정을 소개한다.
- 주로 사용하는 설정은 다음과 같다.
JDK 선택
- File -> Project Structure for New Projects -> Project SDK: Add -> 다운 받은 jdk 선택
Spelling 체크 해제
- 영문 스펠링 체크 기능은 전문용어, 축약어 등을 체크하는 노란색 밑줄 표시를 해제한다.
- Settings -> Editor -> Inspections -> Spelling 체크 해제
대소문자 자동 완성 해제
- 대소문자를 구분하여 자동 완성하는 경우를 해제한다.
- Settings -> Editor -> General -> Code Completion -> Match case 체크 해제
import 자동 최적화
- Settings -> Editor -> General -> Auto Import -> Add unambiguous imports on the fly, Optimize imports on the fly 체크
UTF-8 인코딩 설정
- Settings -> Editor -> File Encodings -> Global Encoding, Project Encoding, Properties Files 설정을 UTF-8로 변경, Transparent native-toascii conversion 체크
자동 정렬되는 문자 수 변경
- HTML에서 자동 정렬 단축키를 사용할 때 정렬 기준이되는 문장의 문자 수를 변경한다.
- Settings -> Editor -> Code Style -> HTML -> Other -> Hard wrap at 240로 변경한다.
작업 중인 파일에 따라서 Project 포커싱
- 현재 선택 한 파일이 프로젝트 explorer에서 대상 파일이 선택되어 navigate 된다.
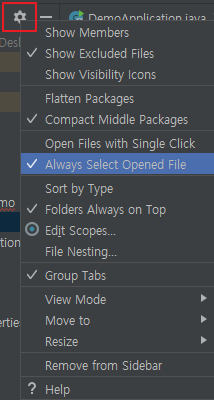
파일 클릭 한 번으로 파일 열기
- 더블 클릭이 아닌 한 번 클릭으로 파일이 열리도록 한다.
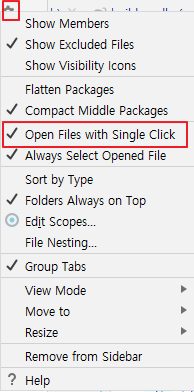
module들을 병렬로 compile
- Settings -> Build, Execution, Deployment -> Compiler -> Compile independent modules in parallel 체크 기본 Terminal 변경(cmd -> git bash)
- Settings -> Tools -> Terminal -> Shell path: “C:\Program Files\Git\bin\sh.exe” -login -i
출처: https://www.jetbrains.com/help/webstorm/2017.1/working-with-embedded-local-terminal.html
Lombok annotation enable 체크
- Settings -> Build, Execution, Deployment -> Compliler -> Annotation Processors -> Enable annotation processing 체크
기본 Terminal 변경(cmd -> git bash)
- Settings -> Tools -> Terminal -> Shell path: “C:\Program Files\Git\bin\sh.exe” -login -i
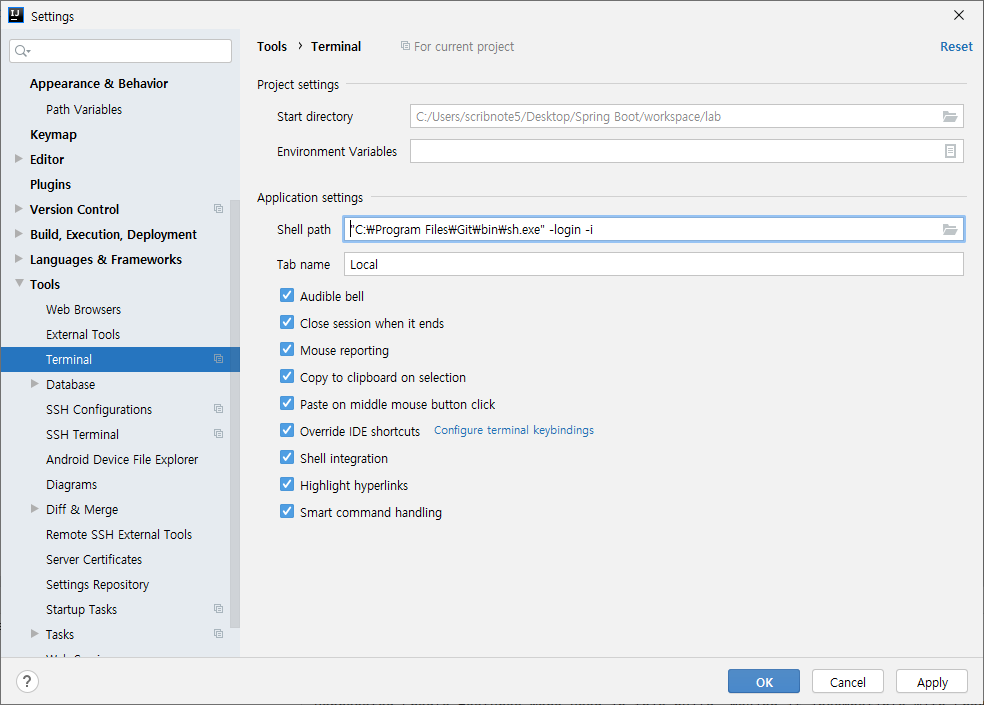
JUnit 으로 작성한 테스트가 gradle로 실행되지 않도록 하기
- Settings -> Build, Excutino, Deployment -> Build Tools -> Gradle -> Build and run using, Run tests using를 Intellij IDEA로 변경
Auto reload - spring-boot-devtools 적용(소스 코드 자동 반영)
- 소스 코드 변경시, 애플리케이션 이를 인식하여 자동으로 재시작해주는 기능이다. 개발자는 소스 코드 수정시 수동으로 애플리케이션을 재시작할 필요가 없다.
- STS에서는 ‘spring-boot-devtools’ 의존성만 추가하면 별도의 설정 필요 없이 애플리케이션이 재시작 되지만, IntellIj에서는 별도로 설정해야 한다.
1. ‘spring-boot-devtools’ 의존성 추가
- build.gradle에 ‘spring-boot-devtools’ 의존성을 추가해야 한다.
1
2
3
4
5
6
7
<build.gradle>
dependencies {
...
runtimeOnly "org.springframework.boot:spring-boot-devtools"
...
}
2. application.yml 설정 추가
- application.yml에 다음 설정을 추가한다.
1
2
3
4
5
6
7
8
<applicatio.yml>
spring:
devtools:
livereload:
enabled: true
thymeleaf:
cache: false
3. IntelliJ 설정
- Settings -> Build, Execution, Deployment -> Compiler -> Build project automatically 체크
- Ctrl + Shfit + A -> Registry 검색 후 클릭 -> compiler.automake.allow.when.app.running 체크
- Run -> Edit Configurations -> Spring Boot 프로젝트 선택 -> On ‘Update’ action, On frame deactivation을 ‘Update classes and resources’ 선택
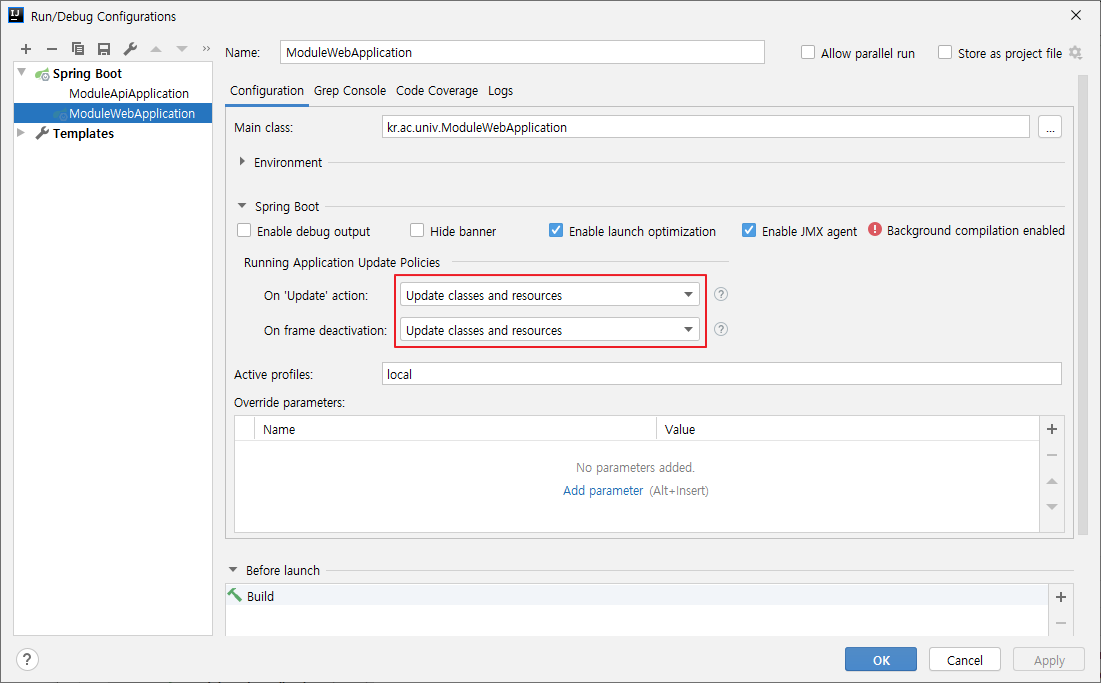
4. 크롬 LiveReload 확장 프로그램
- 3번 까지 진행하면 소스 코드 변경시 5초 내외로, 애플리케이션이 자동으로 실행되어 수정한 소스 코드가 반영된다.
- 크롬 LiveReload 확장 프로그램은 프론트엔드 소스 코드가 변경될 때, 브라우저가 5초 이내로 이를 인식하고 자동으로 새로고침하는 기능이다.
- 하단 URI에서 크롬 LiveReload 확장 프로그램을 추가할 수 있다.(FireFox도 해당 확장 프로그램이 존재한다.)
URL: https://chrome.google.com/webstore/detail/livereload/jnihajbhpnppcggbcgedagnkighmdlei
- LiveReload 확장 프로그램 아이콘은 실행 될 때 뚜렷한 색 변화가 없으므로 유의해야 한다.
- 해당 아이콘은 LiveReload가 실행 중인 상태다.

출처: https://mkyong.com/spring-boot/intellij-idea-spring-boot-template-reload-is-not-working/ https://blog.jetbrains.com/idea/2018/04/spring-and-spring-boot-in-intellij-idea-2018-1/ https://m.blog.naver.com/spring1a/221757269099
Plugins
Grep Console
- 콘솔 창 텍스트 컬러 지정, 필터, 로그 레벨 별 색 지정 등의 기능을 사용할 수 있다.
Key Promoter X
- 인텔리제이의 모든 동작들의 단축키를 실시간으로 보여주며, 단축키를 빠르고 쉽게 배울 수 있다.
.ignore
- git이나 Docker등을 이용할때 커밋을 할때 파일을 제외할 수 있다.
Request Mapper
- Spring MVC 기반 프로젝트에서 엔드포인트 URL 기반의 검색 및 바로가기 기능을 제공한다.
- Shift + Shift 단축키를 활용하면 프로젝트에서 사용하는 경로를 검색하여 이동할 수 있다.
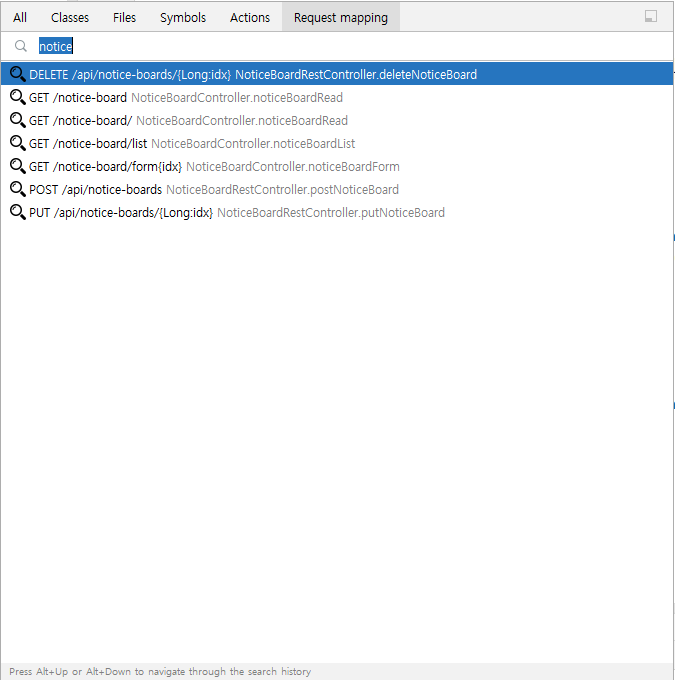
Rainbow Brackets
- 각 괄호 기호의 색을 다르게 주어 가독성을 높인다.
SonarLint
- 자바 정적 시험 도구로 코드 퀄리티를 향상시킬 수 있다.

Comments powered by Disqus.